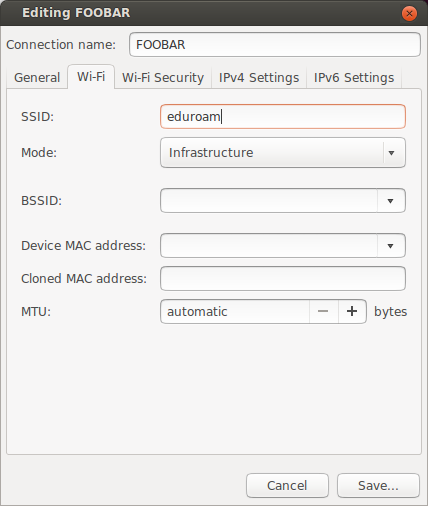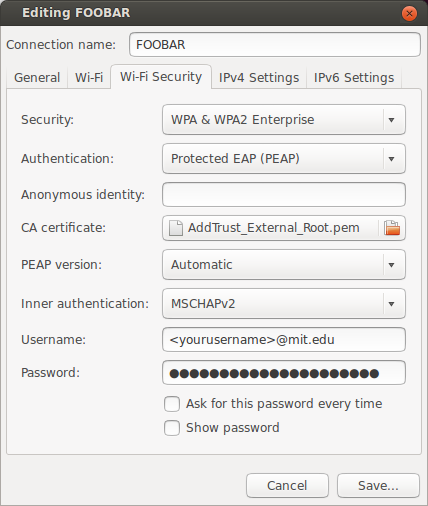NOTE 27 Dec 2019: below may be out-of-date; for up-to-date and for Android instructions, see new post: http://www.orangenarwhals.com/2018/01/connecting-to-harvard-wireless-without-having-to-install-sketchy-things/
OUTDATED (kept as techniques may be useful for troubleshooting)
With your MIT account and your athena password you can connect to the “eduroam” wireless network present in many universities.
Follow KB instructions to add the eduroam via GUI
http://kb.mit.edu/confluence/pages/viewpage.action?pageId=152599592
Unfortunately for me, I could not “edit” the eduroam connection. Instead I “added” eduroam as a new connection.
Network Connections > Add > Wifi > Create >
Connection Name: FOOBAR
SSID: eduroam
security: WPA & WPA2 Enterprise
authentication: PEAP
CA Certificate: /etc/ssl/certs/AddTrust_External_Root.pem (this file already existed on my filesystem, I did not need to download it)
Storing the password
When I did the above steps, I could connect to eduroam, but I would have to type in my password each time. This gets annoying especially on unstable connections.
I’m not sure the exact trick, but essentially, use
$ nmcli con status
to find the UUID. Something like “dd4ad68a-dc57-420d-856c-3aca862652a3”
Then create a file,
/etc/NetworkManager/system-connections$ sudo vi FOOBAR-dd4ad68a-dc57-420d-856c-3aca862652a3
Inside the file put the contents as follows.
(Note that this is the same contents as in the “FOOBAR” file in the same folder, that the GUI created for us when we added the eduroam connection in the network-manager in the first step. Except! We we add the line:
password=<yourpassword>
and we change the flag from 1 to 0:
password-flags=0)
[connection] id=FOOBAR uuid=dd4ad68a-dc57-420d-856c-3aca862652a3 type=802-11-wireless [802-11-wireless] ssid=eduroam mode=infrastructure security=802-11-wireless-security [802-11-wireless-security] key-mgmt=wpa-eap [ipv4] method=auto [ipv6] method=auto [802-1x] eap=peap; identity=<your_username>@mit.edu ca-cert=/etc/ssl/certs/AddTrust_External_Root.pem phase2-auth=mschapv2 password-flags=0 password=<yourpassword>
Now you should be able to connect to eduroam by selecting it in the network manager GUI, and it should connect without
To test, try switching to another network and switching back.
Useful commands:
$ sudo restart network-manager
$ nmcli con up id eduroam
$ nmcli con status