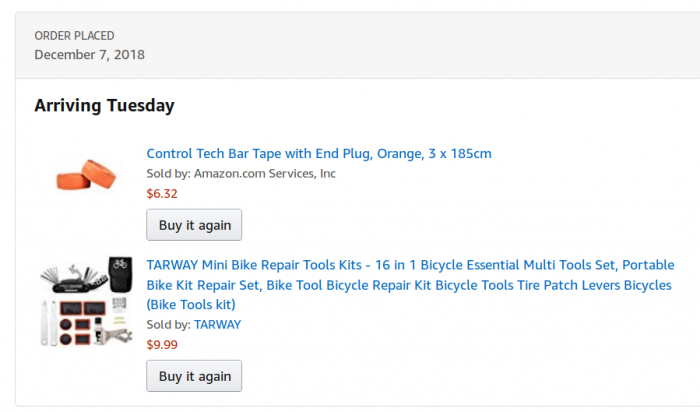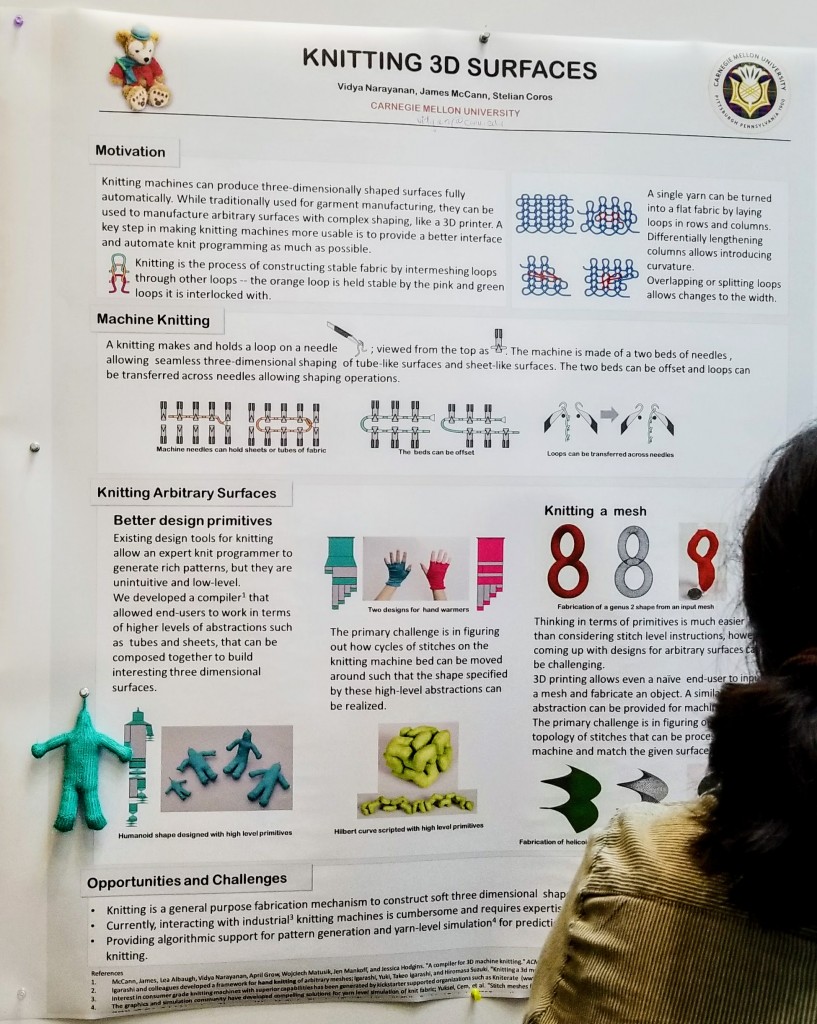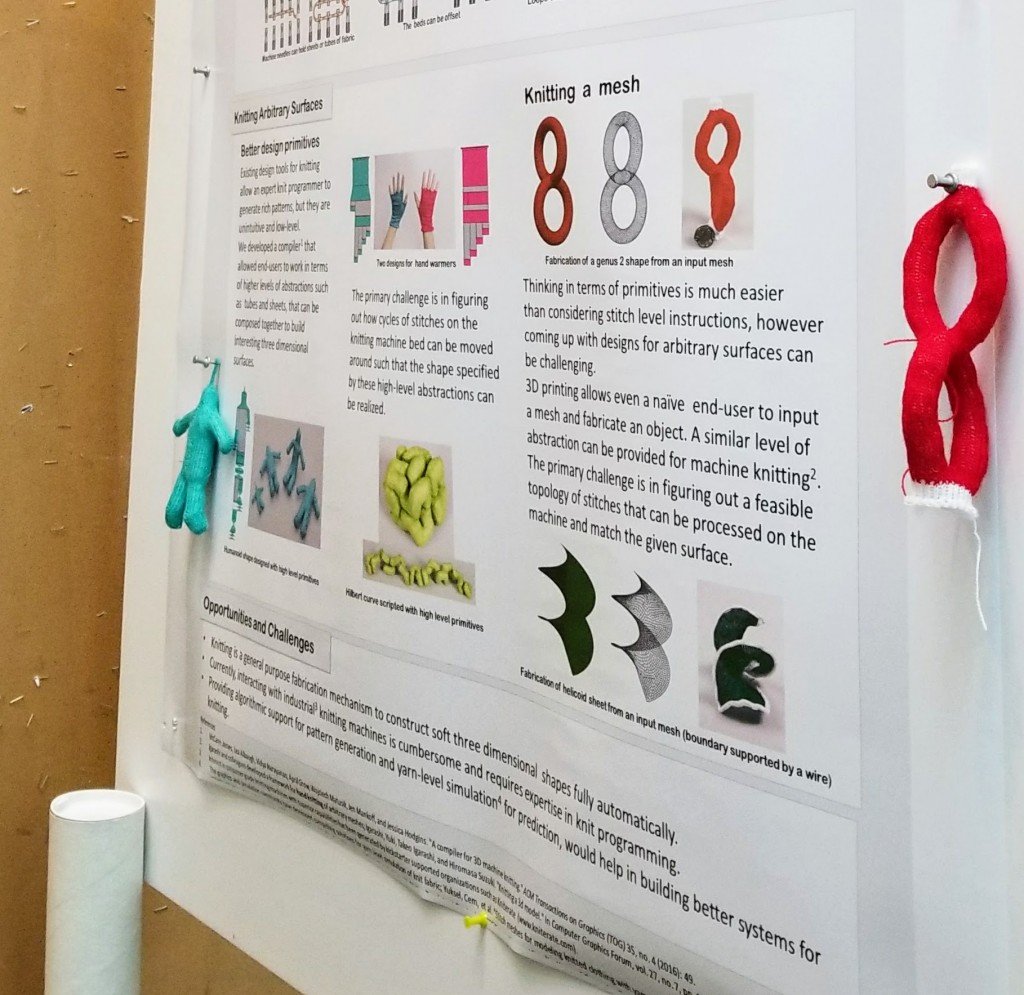Hello folks!
Midterms are coming up soon, so I decided to go check out how I could get involved. Here’s a brief write-up about it.
This past-past Wednesday (17th), I went to visit the Harvard Action Coalition’s weekly phonebanking drive. I got there pretty late, at 8pm (it’s a 6:30 to 8:30pm event). There I found a room of about ten people. It was a really informal setup, about evenly split gender-wise. There were two activities going on — phonebanking and text-banking. Both were done using a laptop / on the browser.
I did textbanking, since I wasn’t feeling up to phonebanking. The text-banking was an outreach effort by the environmental voters project. The motivation is that environmentalists apparently suck at voting (perhaps 40% of general population votes, and 20% of environmentalists vote, is the statistic I saw on either their website or an article in Mother Jones about them). This means that politicians are free to not care about the environment, or even if they do, they’re constrained by lack of constituent interest. (Indeed, recently I was looking up the representative for my district in Georgia, and the wikipedia page for him was quite extensive but had no section for either the environment nor women’s rights).
Thus, the EVP. I came in and entered my information into this lady’s laptop, which included my name, name as I wanted it to appear in the script, and phone number.
FAQ: I don’t see the votee’s number, and they don’t see mine, so there’s privacy in that way
FAQ: I did however enter my email in to the EVP textbanking system I’m honestly not sure what database this goes into, which is a little upsetting and scary. Oh well! I did use it for resetting my password anyway.
FAQ: If you care, you can get text and phone bank even if you’re not yet a US citizen. Which is, indeed, quite sketchy if you think about it… definitely possible for people in other countries to contribute to influencing elections. Though, to think of it, that’s always been the case — just throw money at it…
The introduction I was given was the above spiel, plus “These voters we’ve identified as not having voted recently, and also likely to be environmentalists based on their browsing habits and cookies”.
Wait WHAT when did I suddenly join the dark side? I hate advertising tracking. I once tried disabling cookies entirely but that breaks half the internet. I use multiple firefox profiles (also in part due to having 2 email accounts I use on a regular basis but don’t want to mix into the same profile/inbox), and more recently use Firefox’s multiple container extension (which is amazing! I wish I could adjust more of the behaviors, but it’s pretty great).
I have friends who don’t subscribe to cellphone plans to avoid tracking (although I’m personally a bit dubious that this does much in terms of privacy).
In fact, I’ve only ever thought of this sort of profiling in a negative sense. My strongest impression of it is finding out, back around two years ago when I strongly cared about women’s rights around abortion, about geofencing. Essentially, you can target advertisements at specific geographic locations. In other words, anti-abortion groups can pay to send ads to women checking their phones at an abortion clinic, ads for sites with misleading and false statements about the dangers of abortion.
This REALLY ANNOYED ME. As someone working in CS and engineering circles, not hearing conversations about this really annoys me. (I’m really trying to downgrade my emotions to being annoyed and not angry and frustrated).
On a side topic — there’s a lot of talk about mandatory ethics classes, and in my machine learning and AI courses at Harvard there has always been a lecture devoted to ethics. The attendance is depressing, actually, and keeps covering content I’ve already heard. I’d rather have a more hands-on project, where we actually code something, or business-school-like get scripts to play-act an actual ethics scenario. Well, anyway, I’m not sure there’s really a satisfactory way to cover ethics in a lecture like that. (I met someone at Harvard who in fact was majoring in bioethics, as a field!).
I still just remeber showing up to ML lecture last semster, on the midterm day suddenly the lecture room was overflowing. Maybe 25% more people showed up than on regular lecture days. Then the next lecture was the ethics lecture… about 50% of people showed up. From overflowing to more than half the seats are empty…
Okay, where was I? Text banking. So, I am extremely dubious about the idea in general. (and where do the phone numbers come from?). I imagine some monetary transaction involved, so in being involved, I am supporting this whole privacy invading industry.
Anyway, after signing up and confirming on my phone, the rest of it happened in the browser on my laptop (though it works entirely on the phone as well). I literally just clicked send fifty times, and then the system would stop and let me respond to anyone who texted me back. If it was the wrong number, I had a dropdown response saying “sorry we’ll take you off the list” to text back, and then also marked in the system “wrong number”. There was a lof of ignoring of messages back — if someone said they were driving, or called back, or messaged back saying “I LOVE ORANGE FASCISTS” or something, then I just ignored them. (although it was a bit sad that when I accidentally switched my name to something unambiguously female, I started getting a few “b*tch*s*” in there too…
Then another fifty, and another fifty, and then the systems locks you out at 8:30pm.
After that, I listened in on phonebanking (shared earphones with this other lady). She was also phonebanking for the first time. It felt quite stressful, there’s a timer on the screen, and at some irregular interval a beep will sound and then on your phone you’re connected to the caller and start right away. There’s a script, and you have to click “yes” or “no” in the *middle* of the conversation to keep going on the script. At the end you can click “wrong number” or whatnot, and then the timer starts again.
One thing that confuses me is that these phonebanking systems always tell me that they’re really just trying to get out the vote of people who are already likely to vote for our candidate (in this case, Texas’s Betos), but only about 1/4 of the people seem to fall in this category… I’m not sure if people making these databases are just inept or what. It all seems quite disorganized and opaque.
So anyway, there were a few wrong numbers, one “that’s my relative, and he’s out volunteering for cruz” “ah okay, we’ll mark him down as a strong cruz then” XD;
And the last two were classic. The lady was like “I want to end this on a good note” and the potential last call turned out to be this angry person who was like “I’ll never vote for any politican who calls people’s homes like this” or was a Cruz supporter or something. So we dialed again, and the last call — it was so great. The lady was like “Yes, yes I’m voting for Betos! And my mother is 88 and I’m taking her to the polls and we’re both going to vote early. I’m so happy that you’re volutneering for the Betos campaign, I can’t volunteer myself, but I’m happy that you’re doing so”.
And that was my experience of spending an hour Taking Action!
Some other thoughts:
On one of my podcasts (I’m addicted, I think, I listen to them to keep from being too unhappy because I’m thinking too much), in response to a question about “does it really do any good to donate money in the last 3 weeks before an election”, the politician said “you know, we try to run these campaigns all year long, but voters don’t really start paying attention until a week or two before the election.”
SO TRUE I wasn’t following politics at all until just recently. I’m also in the midst of some fiasco about my absentee ballot… It was really great to be able to send in my scanned form via email. But apparently they managed to read their own form wrong and sent it to my registered address instead of my mailing address. But I asked my parents and they never got the ballot either. So then I had to get a form notarized (protip Harvard has free notary services for students — oh and free envelopes and stamps for registering to vote!) saying the ballot was lost. Hopefully I get my ballot back in time for me to mail it in again (I’ll probably send it back via tracked mail…).
SIGH!
(update a week later: my ballot arrived! It took 5 business days… thanks university mail sorting. My county has a really responsive phone line and also email, they were super nice).
But! On the other hand, I was looking up more details about my ballot. I learned that my county, as of half a decade ago, was one of a handful of majority-minority counties in Georgia, which means that the majority of residents were non-white. In fact we narrowly voted for Hillary Clinton in 2016. On the other hand, my district includes a large part of another county that voted by nearly 60 percentage points for Trump…
Anyway, the person running up against the 20-year incumbent Republican is this professor lady from Georgia State University! So cool. She’s another of the “yea well you all are fking this up, seriously, I guess I’ll have to get my hands dirty” sleeve-rolled-up women who are joining running for office in record numbers after Trump.
I can only hope that this means that the democratic process is still in order, and that fascism hasn’t somehow taken over the United States of America. If I stop and think about it, some days I’m confused why more people aren’t banding together to oust Trump from office. I’m 100% sure even more of a majority of the United States population dislikes Trump.
Oh well, it’s bad for my mental health to get too swept up in events. So I’ll just post this blog post and leave it at that.
In summary — yes, your phonebanking and donations are important right now, since people are starting to pay attention. If you want to know what it’s like, feel free to ask in the comments, or reach out to your local groups — it’s a lot better in person, the phonebanking systems are really confusing if you’re just joining by yourself as a stranger.
(And yes, I think Kavanaugh being confirmed despite probably being a sexual assaulter is all kinds of f*cked up.)
Happy early halloween!



 Wow, it’s so much easier to understand how V-brakes work when you have reasonably working brakes! I had thought that centering the brakes and getting them to return properly was black magic, and resigned myself to having my brake pads constantly rubbing against the rim on one side or the other, in order to have a “trigger until full brake” margin I was comfortable with.
Wow, it’s so much easier to understand how V-brakes work when you have reasonably working brakes! I had thought that centering the brakes and getting them to return properly was black magic, and resigned myself to having my brake pads constantly rubbing against the rim on one side or the other, in order to have a “trigger until full brake” margin I was comfortable with.
 I also discovered that it’s actually fairly easy to get the brake cable on and off the handlebars. There’s a hole underneath that makes this a lot easier than whatever I was doing.
I also discovered that it’s actually fairly easy to get the brake cable on and off the handlebars. There’s a hole underneath that makes this a lot easier than whatever I was doing.
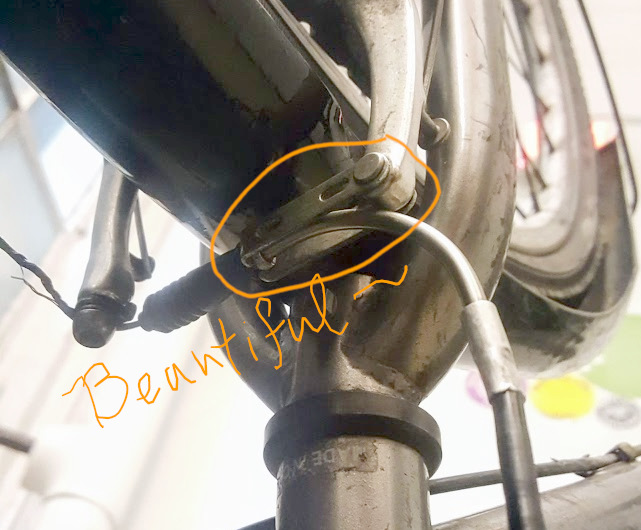 Later I had to go change the brake pads, since the ones that came with these brakes were pretty useless (not sure why, they looked fine). But all-in-all, it felt like a productive few hours… I also cleaned off my chain and re-greased it, fixed my gear changing issues, and ordered handlebar tape, since right now mine are bare metal. The previous ones were getting gross and sticky, so I gave up and threw them away.
Later I had to go change the brake pads, since the ones that came with these brakes were pretty useless (not sure why, they looked fine). But all-in-all, it felt like a productive few hours… I also cleaned off my chain and re-greased it, fixed my gear changing issues, and ordered handlebar tape, since right now mine are bare metal. The previous ones were getting gross and sticky, so I gave up and threw them away.